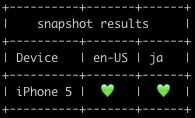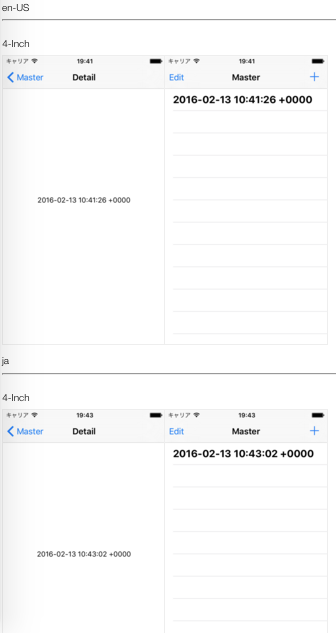fastlane/snapshotでアプリのスクショをバシャバシャ撮ろう。
はるそうパパです。今日はぬくい!春一番です!
さて、本日ご紹介するのはXcodeのUITestを利用してアプリのスクショが自動で撮れる「fastlane/snapshot」です。
iOSアプリの新規申請を行う際にとにかく面倒なのがスクショをたくさん撮らねばならないことです。
例えば、3画面分で日英対応しているアプリですと端末数が3.5インチ、4インチ、4.7インチ、5.5インチ、iPadと5種類分ありますので、3 × 2 × 5 = 30枚ものスクショが必要となります。
私も今まで手動でこれらの苦行を行っていたのですが、「fastlane/snapshot」を導入することで自動化され苦行から解放されるのです!
- fastlane/snapshotのインストール
- XcodeプロジェクトファイルにUITestを追加
- fastlane/snapshotの初期化
- SnapshotHelper.swiftの追加
- テスト用のスキーマを作成
- 画面遷移とスクショを撮るためのコーディングを行う
- Snapshotクラスでエラーにならないようにする!
- Snapfileの編集
- よろしくお願いしまぁぁぁぁぁぁすぅぅぅ!
fastlane/snapshotのインストール
では早速公式サイトを参考にインストールから行いましょう!
github.com
$ sudo gem install snapshot
Rubyのバージョが低いと怒られるかもしれませんので、その時は先にRubyのバージョンをあげましょう。
$ xcode-select --install
Xcodeのcommand line toolsも最新にしてください。すでにインストール済みですと怒られますw
xcode-select: error: command line tools are already installed, use "Software Update" to install updates
XcodeプロジェクトファイルにUITestを追加
fastlane/snapshotで指定の画面を表示するためにXcodeの標準UIテストを利用します。
今回はすでに下記のようなObjective-Cのプロジェクトが存在する前提で進めます。(全ソースはこちらをご参照ください)
【検証環境】
| Xcodeバージョン | 7.2 |
| プロジェクト内容 | Master-Detail |
| プロジェクト名 | HSASnapshot |
| UITestターゲット名 | HSASnapshotUITests |
| UITestスキーマ名 | HSASnapshotUITests |
- Xcodeのメニューから「File」->「New」->「Target」を選択します。
- 開いたダイアログの左ペインで「iOS」の「Test」を選択し、右側の「iOS UI Testing Bundle」を選択し、「Next」ボタンを押します。
- オプション入力画面が表示されますので、基本そのままで「Finish」ボタンを押してください。
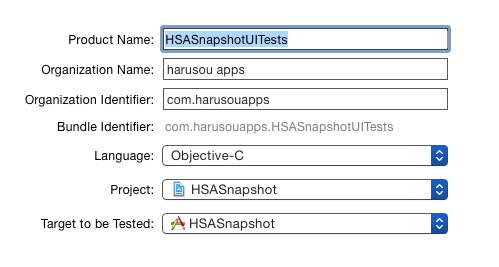
fastlane/snapshotの初期化
Xcodeでテスト用ターゲットを用意できましたら、fastlane/snapshotの初期化を行います。
- ターミナルを開き、対象のXcodeプロジェクトまで移動します。
- そこで下記コマンドでfastlane/snapshotの初期化をします。
- 初期化が成功しますとXcodeプロジェクトと同じ階層に「Snapfile」と「SnapshotHelper.swift」が作られます。
$ snapshot init

SnapshotHelper.swiftの追加
- Xcodeを開きテストターゲットに「SnapshotHelper.swift」を追加します。
- Objective-Cとswiftのブリッジヘッダーが必要ですので、ダイアログでは「Create Bridging Header」を選択します。

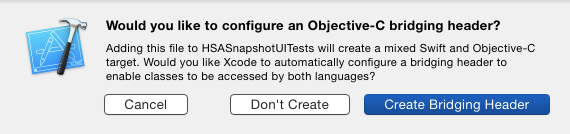
テスト用のスキーマを作成
次にXcodeでUIテストを行う必要がありますので、テスト用スキーマを作ります。
- Xcodeのメニューから「Product」->「Scheme」->「New Scheme...」を選択します。
- Targetを先ほど作成したUITest用のターゲットに変更し、「OK」ボタンを押します。

さらにテストスキーマでアプリが実行できるようにします。(これを行わないと最後のsnapshot実行時にエラーとなります)
- スキーマを「HSASnapshotUITests」に切り替えます。
- スキーマをクリックしてメニューの「Edit scheme...」を選択します。
- Runのexecutableを「None」から選択可能なappに変更し、Closeします。
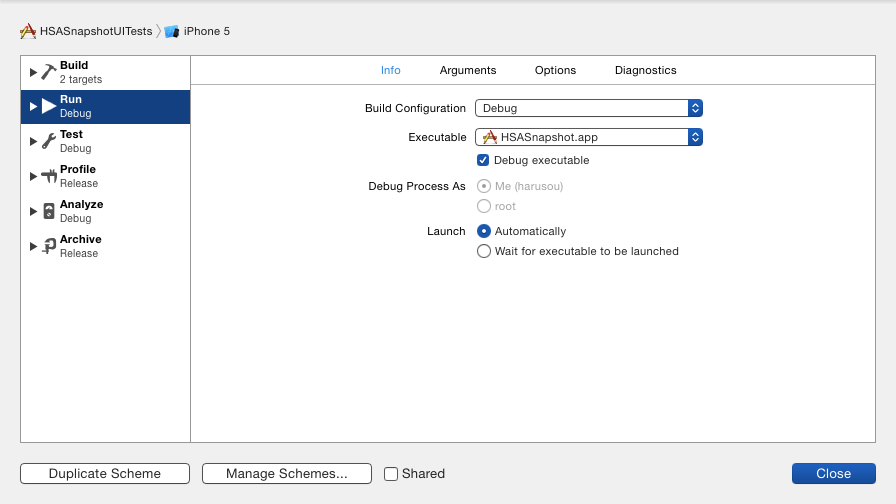
画面遷移とスクショを撮るためのコーディングを行う
プロジェクト作成を「Master-Detail Application」で行いましたので、今回は下記動作を行うテストコードを書きます。
UITestクラスの「setup」メソッドと「testExample」メソッドにコードを追加します。
- (void)setUp { [super setUp]; // Put setup code here. This method is called before the invocation of each test method in the class. // In UI tests it is usually best to stop immediately when a failure occurs. self.continueAfterFailure = NO; // UI tests must launch the application that they test. Doing this in setup will make sure it happens for each test method. XCUIApplication *app = [[XCUIApplication alloc] init]; [Snapshot setLanguage:app]; [app launch]; // In UI tests it’s important to set the initial state - such as interface orientation - required for your tests before they run. The setUp method is a good place to do this. }
- (void)testExample { // Use recording to get started writing UI tests. // Use XCTAssert and related functions to verify your tests produce the correct results. XCUIApplication *app = [[XCUIApplication alloc] init]; //Tap Navifation Rght (+) Button [[app.navigationBars[@"Master"].buttons elementBoundByIndex:2] tap]; sleep(1); [Snapshot snapshot:@"master" waitForLoadingIndicator:YES]; [[app.tables.cells elementBoundByIndex:0] tap]; sleep(1); [Snapshot snapshot:@"detail" waitForLoadingIndicator:YES]; }
Snapshotクラスでエラーにならないようにする!
今回のキモです。といいますか、私はここで躓きました。先ほどのコードをコピペしてビルドすると三箇所でエラーとなります。
それは「[Snapshot・・・」の部分です。
ここで一度お手間ですが、エラー部分をコメントアウトしてビルドエラーを解消します。
その上で、テスト用のビルドを行い、自動生成されたヘッダーファイルをimportすることでエラーが解消します。
- スキーマをUIテスト用スキーマに変更します。(HSASnapshotUITests)
- Xcodeのメニューから「Product」->「Build For」->「Testing」を選択します。
- ビルド完了まで待ちます!
- ビルド完了後、テストクラスにimportを追加します。(名称はターゲット-Swift.hと読み替えてください。コード補完はされません。)
- 先ほどエラーとなったSnapshotクラスの呼び出し部分のコメントを戻します。
- 再度ビルドしてもエラーとならないことを確認します。
#import "HSASnapshotUITests-Swift.h"
Snapfileの編集
長かった戦いがもうすぐ終わります。。
最後にSnapfileを適宜書き換えて「snapshot」コマンドを叩くだけです!
Xcodeプロジェクト直下にあるSnapfileをテキストエディターで修正します。
今回はiPhone5で日英のスクリーンショットを出力するようにしました。
# Uncomment the lines below you want to change by removing the # in the beginning # A list of devices you want to take the screenshots from devices([ # "iPhone 6", # "iPhone 6 Plus", "iPhone 5", # "iPhone 4s", # "iPad Retina", # "iPad Pro" ]) languages([ "en-US", "ja", ]) # Arguments to pass to the app on launch. See https://github.com/fastlane/snapshot#launch-arguments # launch_arguments("-favColor red") # The name of the scheme which contains the UI Tests scheme "HSASnapshotUITests" # Where should the resulting screenshots be stored? output_directory "./screenshots" clear_previous_screenshots true # remove the '#' to clear all previously generated screenshots before creating new ones # Choose which project/workspace to use project "./HSASnapshot.xcodeproj" # workspace "./Project.xcworkspace" # For more information about all available options run # snapshot --help